 Yearly Shapes
Yearly Shapes
Menu Option: General:YearlyShapes
See also: Time Slices, System Energy Load Shape, System Peak Load Shape, Demand Load Shape, YearlyShape Function
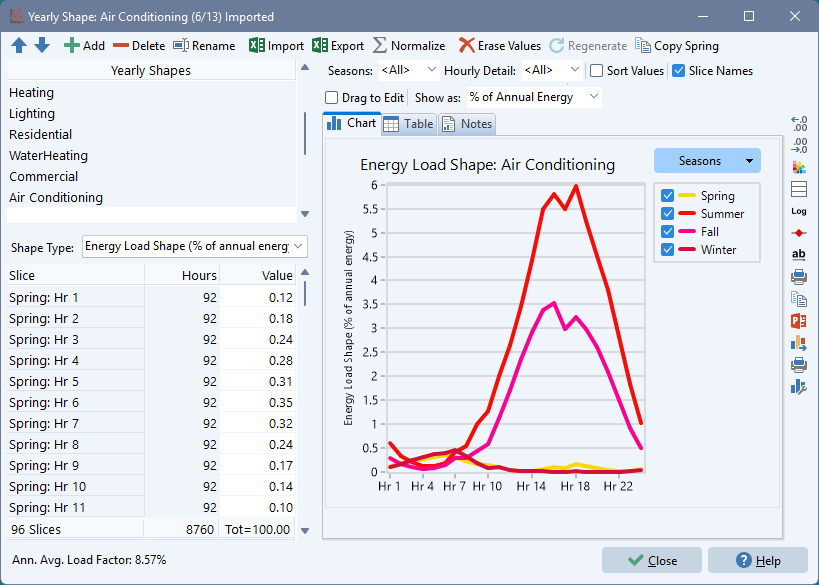
The yearly shapes screen is used to view and edit a library of any number of different shapes that can be used to specify how values vary by season and time of day within a year. Yearly shapes are most typically used to specify system or device load shape but they can also be used to specify seasonal and time of day variations for variables such as the availability of processes or the merit order of dispatch of processes. Each yearly shape is specified by entering values corresponding to different time slices within a year. Use the General: Time Slices screen to specify how a year is subdivided into different time slices. You can specify any number of different yearly shapes. Later you will assign these to different demand devices or to different variables within your Transformation analysis typically by entering an expression based on the YearlyShape function.
The Yearly Shapes screen consists of three areas:
-
At the top left of the screen you will see the library of yearly shapes defined in your area. Click the add button (
 ) to add a new yearly shape. Click the delete button (
) to add a new yearly shape. Click the delete button ( ) to delete a yearly shape. Click the rename button (
) to delete a yearly shape. Click the rename button ( ) to rename a yearly shape. Click on the Excel button (
) to rename a yearly shape. Click on the Excel button ( ) to export one or all shapes to an Excel worksheet. You can also import a yearly shape from standard hourly load shape profiles, such as those disseminated by ITRON, EPRI and other companies.
) to export one or all shapes to an Excel worksheet. You can also import a yearly shape from standard hourly load shape profiles, such as those disseminated by ITRON, EPRI and other companies. -
At the bottom left of the screen you will see the values for the currently selected Yearly Shape. Notice that you can create four different types of yearly shapes:
- Peak Load Shapes (% of peak load)
- Energy Load Shapes (% of annual energy load)
- Availability shapes (% availability 0..100%) used to describe the fraction of time a plant is available in each time slice.
- Merit Order shapes (integer values 0,1,2,...N) used to describe the merit order of dispatch of power plants.
At the right of the screen you will see a chart and table previewing the current yearly shape. You can also access a tab in which you can enter notes documenting the shape. When displaying charts and tables, you can use the tool bar on the far right of the screen to customize the charts and tables. Charts can also be configured to display slice names or hourly values on the X axis and optionally can also be sorted to display loads from the highest to the lowest (a load duration curve). You can also filter the chart to show one or all of the seasonal, daily and hourly groupings. On the chart legend you can select to show the whole year or to show separate lines for seasonal, daily or hourly groupings.